U-NEXTの登録・解約手順方法(スマホ・PC対応)
今回は、「U-NEXT」の登録・解約手順をご紹介します。

スマホからとパソコンからだと、どっちでやったらいいのかな?

どっちも同じだから、好きな方でいいよ!
登録する場合、スマホだとキャリア決済も選べるよ!
スマホ(Android・iPhone)からでもPCからでも、どちらでも登録・解約することができます。
操作も簡単で、約3分程度で操作は完了です。
登録も解約もスマホ版とPC版では、ほぼ同じ操作内容となっています。なので、アナタがやり易い方で全然OKですよ。
スマホで「U-NEXT」を登録・解約する手順・方法
スマホで「U-NEXT」を登録・解約する手順をご紹介します。
登録に関しては、2016年4月からキャリア決済ができるようになりました!
今まではクレジットカードがないと登録できなかったのがネックだったのですが、これで解消されましたね。
スマホ版「U-NEXT」登録手順
手順は「入力」「確認」「完了」の3手順と、約3分もあれば終了しちゃいます。
難しいことは一切ありませんので、気軽にチャレンジしてみてください。
①「U-NEXT」の公式サイトで「無料トライアル」のバナーをタップ
まずは、公式サイトへ行く必要があります。(公式サイト:「U-NEXT」)
公式サイトに「無料トライアル」のバナーがありますで、そちらをタップしてください。
②お客様情報の入力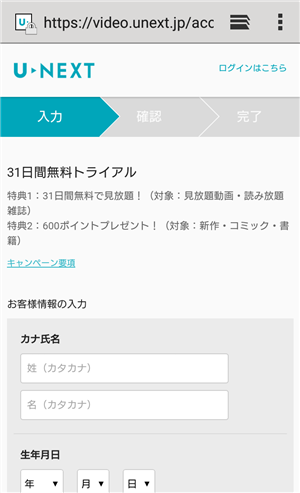
先ほどのバナーをタップしますと、上の画面へ移行しますので、ここで「お客様情報」を入力します。
入力項目は次の6項目となっています。
【入力項目】
・氏名(カナ)
・生年月日
・性別
・メールアドレス
・パスワード
・電話番号
ここでのポイントはメールアドレスぐらいでしょうか。
メールアドレスは携帯のメアドでもPCのメアドでも、どちらでも大丈夫なのですが、次の決済方法でキャリア決済を選ぶ場合は、スマホのメアドの方がいいかもしれません。(理由は後ほど)
ここで登録したアドレスに確認のメールが返信されるので、都合のいい方を登録しておきましょう。
③決済方法を選択し、送信する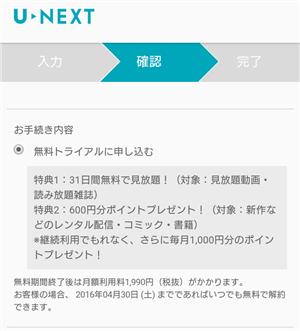
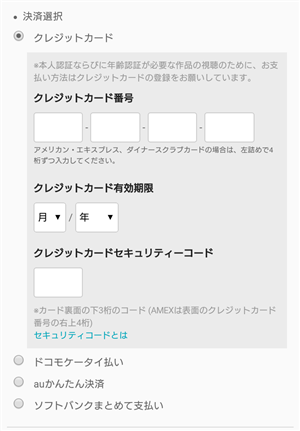
【決済方法】
・クレジットカード
・ドコモケータイ払い
・auかんたん決済
・ソフトバンクまとめて支払

僕みたいにクレジットを持ってなくても、キャリア決済を選べばOKだね!
PC版との違いは、クレジットカード以外の支払いができることです。
ですので、クレジットを持っていない方は、必然的にスマホでの登録がオススメですね。
支払方法を登録したからと言っても、無料期間内に解約すれば、一切料金は発生しませんので心配ありません。
もし2回目の無料期間利用を考えている方は、あえてのキャリア決済を選択してもいいかもしれませんね。
【ここだけの話】
無料登録は「メールアドレス」と「クレジットカード情報」がポイントです。
この2か所を代えるだけで、無料登録は何回でもできちゃうのです!
つまり、スマホのメアドとキャリア決済で1回、PCアドレスとクレジットで2回、違うPCアドレスと違うクレジットカードで3回…と言った感じで、何回も利用できます。
実際私も試してみましたが、全部無料で利用できました。
あまり大きな声では言えませんが、クレジットカードをたくさん持っている方には嬉しい裏ワザですね。

ふむふむ、これはたしかにお得な情報だ!
キャリア決済とクレジットで2回はできる・・・
決済方法を入力し、画面一番下の送信ボタンをタップすると、これで完了となります。
【U-NEXTの無料登録はこちら】
⇒初回登録後31日間無料/U-NEXT
スマホ版「U-NEXT」解約手順
スマホでの解約手順については、PCでの解約手順とまったく同じです。
違う点は、画面がPCと比べて小さいというだけですね。
スマホ片手に参考にしてみて下さい。
①メニューの「設定・サポート」をタップ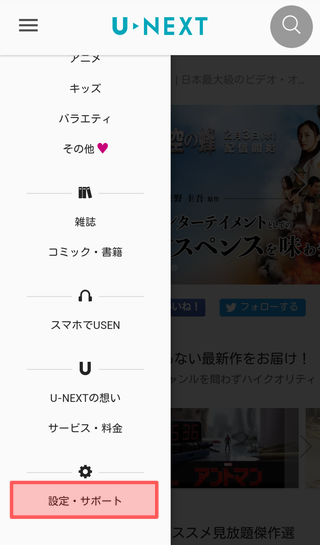
スマホ版ではメニューが常に表示されていない為、「U-NEXT」ロゴの左にある「三」をタップすることで、メニューが開きます。
②お客様サポートページをタップし、ログインする。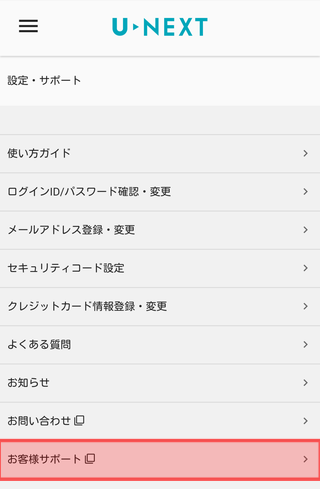
お客様サポートをタップして、IDとパスワードを入力し、ログインしましょう。
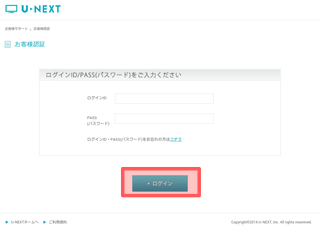
③「サービスのお手続き」をタップし、解約を選択。
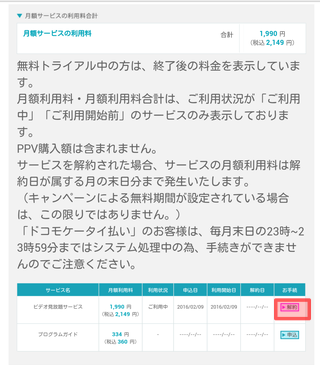
「サービスのお手続き」をタップし、次のページで「解約」を選択。
この時、月額料金¥1.990円と表示されていますが、無料期間中の解約であれば、絶対に請求されることはありませんのでご心配なく。
ちょっとビックリしましたが、無料トライアル終了後の料金ですね。
④解約前の確認で「次へ」をタップ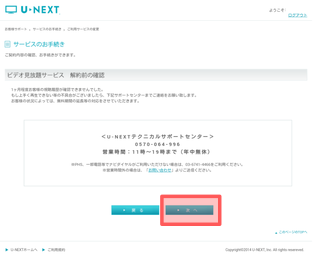
⑤アンケートが出るまで「次へ」をタップ(2回ほど)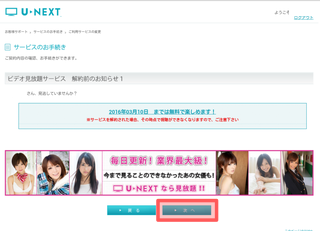
解約前のおしらせページが2回ほど表示されますが、アンケートページが来るまで「次へ」をタップ
⑥簡単なアンケートに答える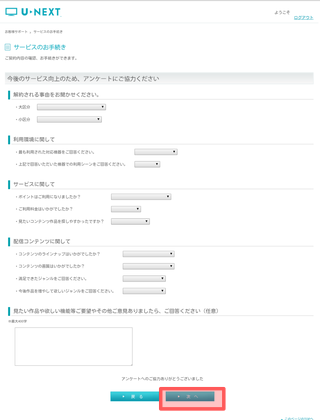
簡単なアンケートなので、そんなに時間がかかることもありませんよ。
⑦解約確認が表示されたら「OK」をタップ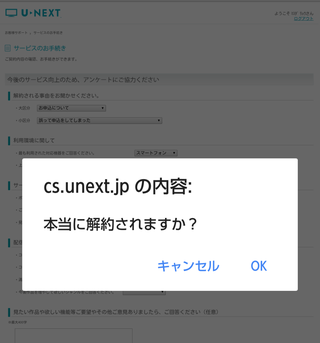
ここで「OK」をタップすれば解約完了です。
早い方なら3分もあれば楽勝で出来ますよ。

これなら僕でもできるね!
PCで「U-NEXT」を登録・解約する手順・方法

大きな画面で操作したい人にはオススメだね!
登録後はスマホで見ることもできるよ!
PC版「U-NEXT」登録手順
①「U-NEXT」の公式サイトで「無料トライアル」のバナーをクリック
まずは、公式サイトへ行く必要があります。(公式サイト:U-NEXT)
公式サイトに「無料トライアル」のバナーがありますで、そちらをクリックしましょう。
②お客様情報の入力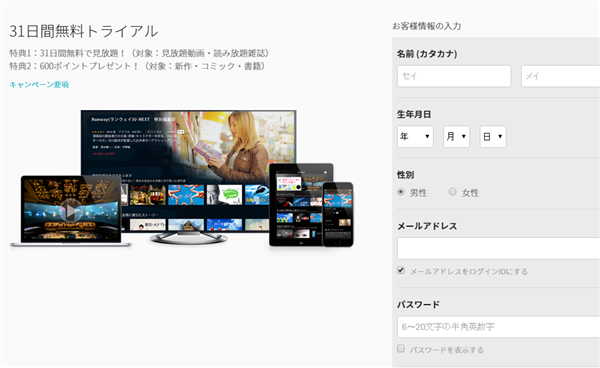
こちらもスマホ版と同じですね。
メールアドレスとパスワードは後々必要になってきますから、忘れないようにしておきましょう。
③決済方法を選択し、送信する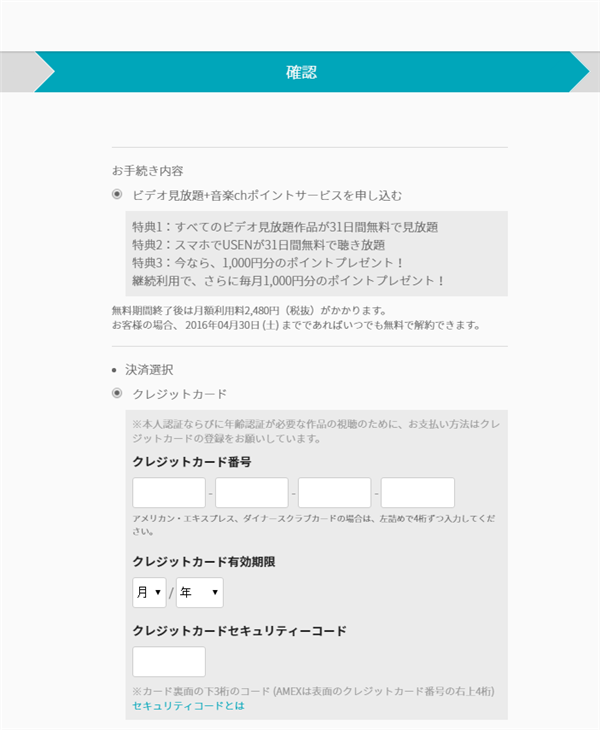
唯一スマホ版と違うのが、決済方法がクレジット一択という事です。
ですので、もしクレジットカードを持っていない方や、少し登録するのが嫌だと思う方は、スマホから登録する方がいいと思います。
もちろんクレジットカードの情報を入れたからといって、その後何か起こるわけでもありません。
入力作業はここで終わりです。
あとは「次へ」をクリックするだけで、すぐにログインできる状態になりますよ。
たった3ステップほどで登録は完了してしまいます。おそらく早い方だと3分もあれば余裕ですね。
【U-NEXTの無料登録はこちら】
⇒初回登録後31日間無料/U-NEXT
PC版「U-NEXT」解約手順
手順はスマホ版の解約方法と同じです。
画面が大きい分、こちらの方が操作しやすいかもしれませんね。
①メニューの「設定・サポート」をクリック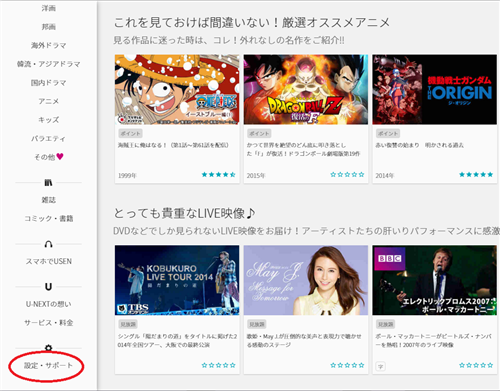
メニューは画面左んい開いていますので、一番下までスクロールします。
「設定・サポート」という項目がありますので、そちらをクリックしましょう。
②お客様サポートページをタップし、ログインする。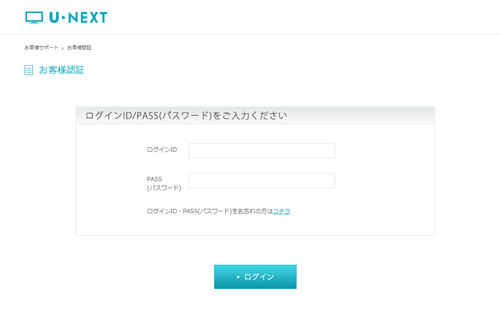
「設定・サポート」クリックすると、それに関する一覧が出てきますので、そこで「お客様サポート」をクリックします。
そうしましたら、ログイン画面が出てきますので、IDとパスワードを入力し、ログインしてください。
③「サービスのお手続き」をタップし、解約を選択。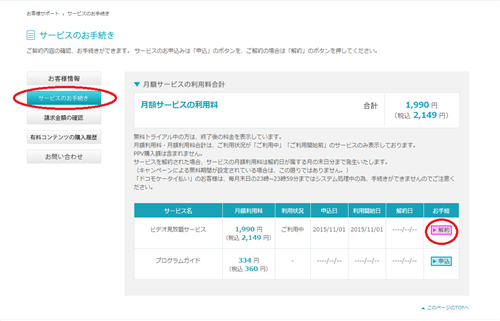
上の画面に移りますので、「サービスのお手続き」をクリックし、「解約」ボタンを選択してください。
この時、月額利用料に¥1.990円と表示されていますが、無料期間終了後の料金が表示されているので、無料登録中でも表示されています。
実際には料金が発生しませんが、ちょっとビックリしちゃいますよね。
「次へ」をクリック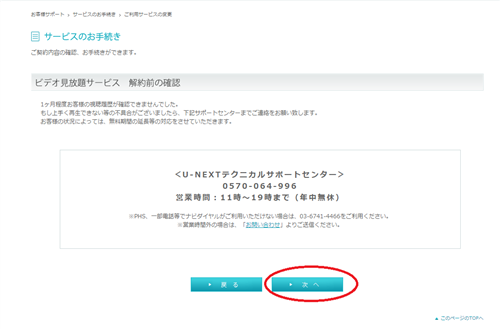
解約前の確認が出ますので、気にせず「次へ」をクリック。
④アンケートが出るまで「次へ」をタップ(2回ほど)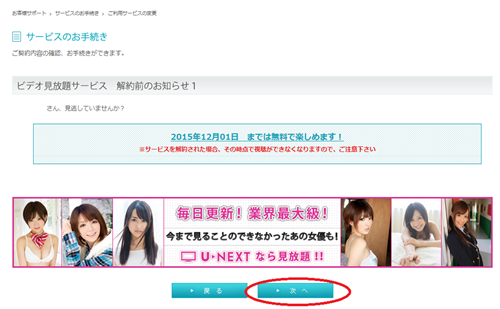
後はアンケートのページが来るまで、ひたすら「次へ」をクリックしていきましょうw
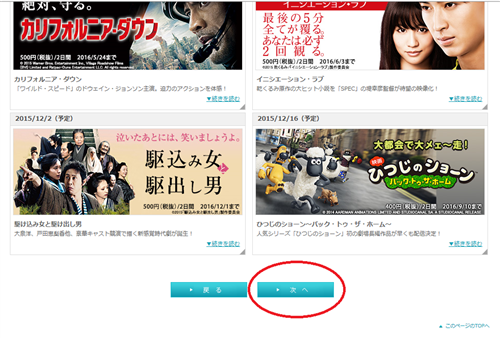
解約前のお知らせページが2回ほど続きますが、クリック・クリックです。
⑤簡単なアンケートに答える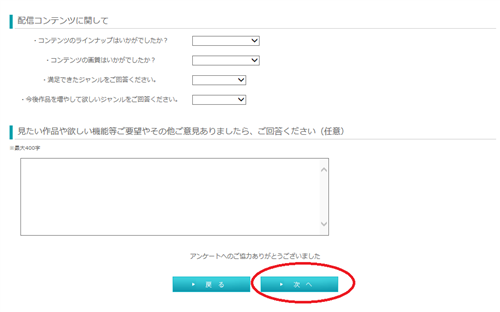
簡単なアンケートに答えて「」をクリックすると、小ウィンドウが現れます。
解約確認が表示されますので、「OK」をクリックしましょう。
⑥解約手続き完了の表示を確認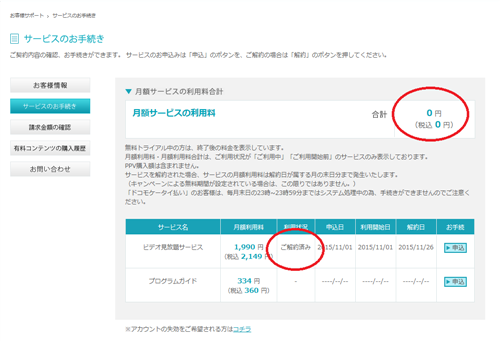
ちゃんと解約されているか、「解約手続き完了の表示」を確認してみましょう。
利用状況に「ご解約済み」と表示されていればOKです。
まとめ
いかがでしたでしょうか?
今回は、「U-NEXT」の登録・解約手順をスマホ・PCそれぞれでの操作方法をご紹介してきました。
おそらく誰でも簡単にできたと思います。
では簡単にまとめてみましょう。
■「U-NEXT」の登録
⇒スマホではキャリア決済が利用できる。(クレジットカードを持っていない人はスマホからがベター)
■「U-NEXT」の解約
⇒基本画面はどちらも一緒。画面が大きいのでパソコンからの方が操作はしやすい。
登録に関しては、「クレジットカードを持っているか・いないか」で、どちらから(スマホorPC)登録したらいいかが変わってきます。
無料登録でも決済方法を入力しなければいけませんが、もちろん料金は¥0円なので安心してください。
解約に関しては、基本どちらから解約しても問題ありません。
画面が大きいPCか、普段使い慣れているスマホか、ぐらいの違いです。
登録・解約どちらも約3分程度の作業で完了しますので、ぜひ気軽に動画を楽しんでみてくださいね。




